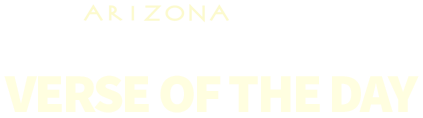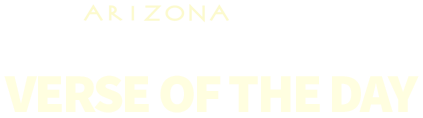Seven Steps to Clean and Organize Your Computer
Personal computers, smartphones and tablets have become a significant part of many people's lives. As individuals continue to rely more heavily on technology, they must place a greater emphasis on clearing their computers of clutter.
Chances are your computer has accumulated a good deal of "stuff" in its memory. A cluttered computer can make accessing information frustrating. Furthermore, being bogged down with information can cause slower-than-normal operating speeds. It is a smart idea to periodically go through the files on a computer, sort them accordingly, and delete items that are just gathering dust.
When establishing a filing system for the computer, you can sort files by date or subject matter. You also can organize it just as you would a regular filing cabinet. Some operating systems come pre-established with their own ways of saving data into respective folders. You may use their organizational system or create your own personalized system.
Steps to getting organized
1. First, assess what you have and the importance of that information. Items that are accessed frequently are of top priority. Initially, you may want to create three folders on your desktop labeled: "Toss," "Keep" and "Unsure." As you open files or view their time stamps, move them into one of your newly established folders. Breaking down the information into more manageable digital piles will help make the process less intimidating.
2. Give your "Toss" folder a glance ensuring that nothing made it in there by mistake. Then, move the files into your trash folder and delete these files permanently.
3. Look through your "Unsure" folder and focus on any files that have given you pause. Decide why you are concerned about getting rid of them. If there are certain files that you are unsure if you will need to access later, be cautious, save them to an “Archive†folder and date it. Save these files to an external hard drive so they are not taking up space on your computer, but can be retrieved later.
4. Begin the process of categorizing the items within your "Keep" folder. Photos and videos are easy to set aside in their own folders. Look at the other files and find their common threads. This will help establish an organizational system. Perhaps you have images saved that are ideas for your home. Put them together in a folder keyworded with "Design Ideas." If you have resumes or professional correspondence, coordinate these files together. Perhaps you have work-based files. If so, create an "Office" folder, so that everything has its place.
5. Create a folder where you can save digital invoices or other financial-related data. Purchase a scanner and scan receipts, invoices and other paperwork so they are saved digitally. You may also want to keep a backup copy of important phone numbers or even scans of identification cards. You can password-protect these folders for security reasons while reducing the chance of accidental deletion.
6. Create a new file-naming system that is easy for you. Do not rely on the automatic file names given to documents that you save or download. Rather, establish your own file names that will help you to organize going forward. You can preface the filename with the folder category where it belongs. For example, if you have scanned an electric bill and want to keep it in your "Scanned Invoices" folder, name it ScannedInvoicesElectric1-1-13. Remember to use only approved file extensions and characters in the file name so that you avoid file corruption.
7. Clean out your cache and cookies. Computer caches and cookies both serve to store information on your computer, but they are used differently. Cookies are pieces of information that a website sends to your computer so that you can be easily identified the next time you visit a particular site. Cookies are generally used to save users' preferences and monitor banner ads. A cache is a place that temporarily stores information from websites. This means, the next time you visit the same website the page can load faster with reduced load on the server that hosts the page. The easiest way to know the difference between caches and cookies is that cookies are about you so that a website can access your personal information, while caches store information that relates to the website itself, including text, images, and video. Cookies can be used to track your browser history, which for some presents a privacy concern. Both take up space on your computer. Therefore, you may want to routinely clean out the caches and cookies or specify the amount of memory you want to devote to both.
It is important to keep a computer clean and organized so that it works efficiently. It is just a matter of finding a system that works for you.